WSL上でDockerが動いた!けどまだつらい?
ネットでWSL上でDockerが動くようになってたと見かけたのでTryしてみました。
結果はまだつらそうかな?
WSLのインストール + Ubuntuのインストール
ネットで調べたらいっぱい出てくるのでそちらで
注意点
- Ubuntu自体を管理者で実行する(右クリック => 管理者として実行)
Dockerのインストール
これでインストール + 起動が出来たのですが、Docker CEでは動作しませんでした。
インストールされるバージョンも Docker version 1.13.1, build 092cba3 とちょっと古めです。
sudo apt update sudo apt upgrade # docker.ioを利用する sudo apt install docker.io sudo cgroupfs-mount sudo usermod -aG docker $USER sudo service docker start
hello-world
docker run hello-world
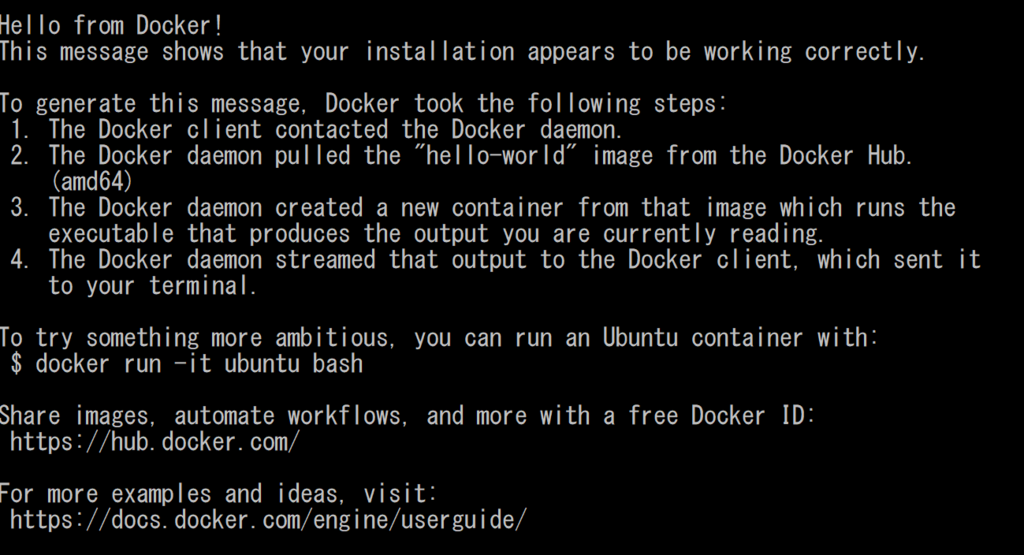
Apacheを動かしてみる
これも普通に動作します
docker run -p 8080:80 --name apache httpd:2.4.33-alpine
コンテナに入りたい。。。
コンテナにエラーが出て入れませんでした。
解決策あるのかな。。。
docker exec apache /bin/bash
rpc error: code = 13 desc = invalid header field value "oci runtime error: exec failed: container_linux.go:247: starting container process caused \"could not create session key: function not implemented\"\n"
まだ難しい?
安定運用可能になるまでには、もう少し時間がかかりそう?
普通に使えるようになると便利そうなんだけどな。。。
巷で噂のデータ可視化ツールMetabaseを試してみた
最近データの可視化にRedashを利用してます。
Redashより素晴らしいとの噂の Metabase を試してみました。
以下を参考にさせて頂きました
OSSのデータ可視化ツール「Metabase」が超使いやすい - Qiita
MetabaseがRedashの苦労を吹き飛ばすくらい熱い - Qiita
Metabaseのいいところ
とりあえずMetabase起動!
docker run -d -p 3000:3000 --name metabase metabase/metabase
とりあえず上記コマンドで起動可能です。
ただMetabaseにアクセスできるようになるには少し時間がかかります。
docker logs -f metabase で起動完了までしばらく待ちましょう。
Metabase Initialization COMPLETE と表示されれば準備完了です。
site URL が表示されるのでブラウザからアクセスして初期設定しましょう。
自分は下記のエラーが発生しました
metabase Error parsing liquibase.yaml
上記エラーが出た場合は、メモリ不足の可能性があるそうです。
ホストに割り当ててるメモリ量を 1G => 2Gに変更しました。
グラフを作る
Question がグラフ用のデータ作成になります。
[New Question]-[Custom or Native query] をクリックしてデータを作成します。
Dashboardを作る
作ったQuestionを適当に配置して、サイズを自由に決めます
サイズをドラッグで自由に決めれるのがいい!
Redashの場合、横幅が広いモニターだとどうしても、横長で間抜けなグラフが配置されていたのが、 Metabase だと自分の思った通りに配置できるのがいい!
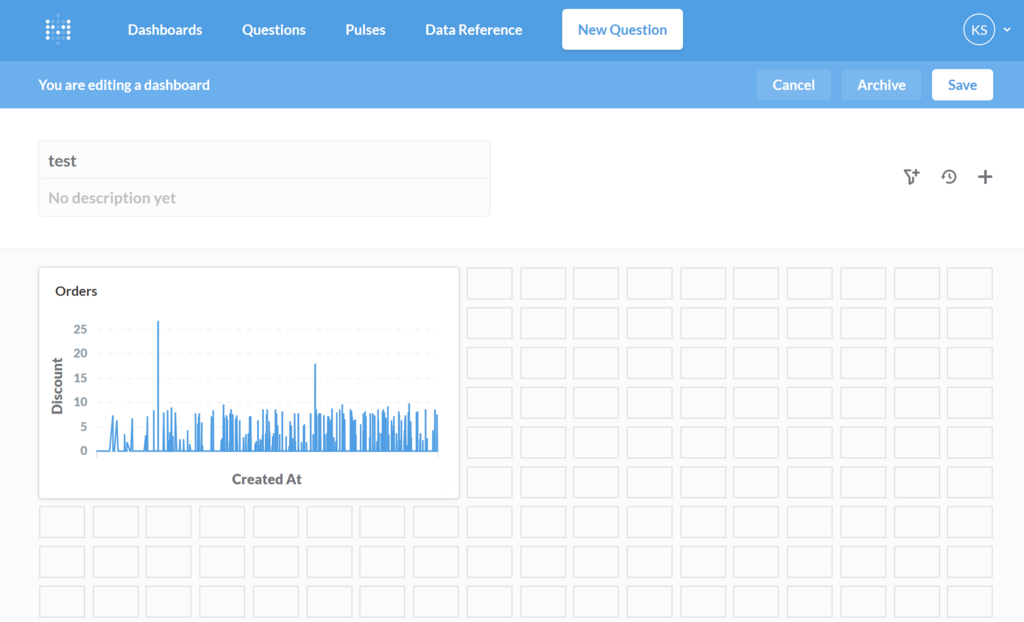
作成したDashboardを共有する
初期状態ではDashboardを共有することは出来ません。
Admin Panel から共有設定を有効にする必要があります。
- [メニュー]-[Admin Panel]-[Public Sharing]で共有設定許可画面まで進む
- Enableにする
- Dashboardに行き、Sharing設定する
とりあえず、乗り換えてみよう
まだ少ししか触ってないけど乗り換えてみる!
かっこいい!
ただし、Metabaseのバージョンは 0.27.2 なので要注意!!!
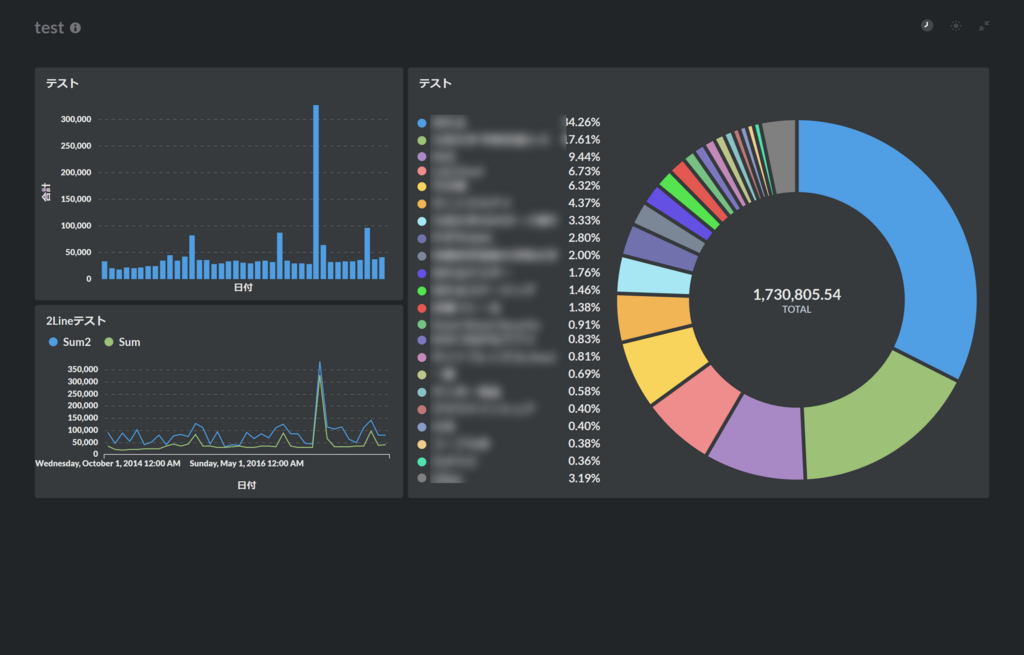
要調査
現状コンテナを落とすとMetabaseのデータが消える
データの保存先を調べて、ホストをマウントするなどの検討が必要
GitHub Appsを作ってみたら色々詰まって苦労した。。。
開発合宿でGitHub Appsでアプリを初めて作ってみました
自分が詰まったところを中心に情報を残します
GitHub 連携
GitHubで何かしら連携をやろうと考えた場合以下が考えられます。
上3つは今でも使ったことがあるのですが、GitHub Appsは全く使ったことがありませんでした。
なので今回は GitHub Apps にトライしてみました。
GitHub Appsって何?
特徴としては以下
- organization単位にインストールすることが可能(個人アカウントで作成することも可能)
- 特定のリポジトリのみにアクセス権を与えることが可能
- 詳細な権限設定とWebhookが利用可能
- JWT認証をすることでAPIコールも可能
- 一般公開も可能(自分の組織に限定することも可能)
要は、OAuthなど今まで個人に紐づいていたものが組織に紐づいて、且つ WebhookとAPIコールもくっついてくるすっごい便利なものだよと
GitHub Appsの登録
とりあえず最初にAppsの登録をします。
ここで Webhookや権限などを設定しておきます。
Creating a GitHub App | GitHub Developer Guide
JWT認証
APIをコールする為には、JWT認証を行いトークンを取得する必要があります。
ここでがっつり詰まってしまいました。
どうすればいいの
このURLに対して証明書と一緒にPOSTを送信するだけ!
すっごい簡単!
※ :installation_id は自身のものに修正する
https://api.github.com/installations/:installation_id/access_tokens
つまりポイントその1
そもそも installation_id って何!
WebHookリクエストの一部としてくっついてきます。
# 上省略
"installation": {
"id": XXXXXX
}
これでPOSTが送信できる!
つまりポイントその2
何をPOSTすればいいのか分からない!
以下をPOSTします。
- "iat": 現在日時タイムスタンプ, - "exp": 発行するJWTの失効日時タイムスタンプ(最大10分), - "iss": GitHub App's identifier
GitHub App's identifier 何これ!
こいつが何かわかりませんでした。。。
作成したGitHub AppsのGeneralページにある AboutのID が GitHub App's identifier になります。
Private key も 同じ場所にあります。
つまりポイント3
ヘッダーは以下を指定する
"Authorization": "Bearer 作成したJWT", "Accept": "application/vnd.github.machine-man-preview+json"
何つくったの?
GitHub + Amazon API Gateway + AWS Lambda *+ Python で GitHubラベル管理アプリを作りました。
ソースコードを整理できたら公開するかも。。。
参考URL
https://qiita.com/icoxfog417/items/fe411b94b8e7ae229e3e
Authentication options for GitHub Apps | GitHub Developer Guide
Travis CIみたいなGitHub連携アプリってどうやって作るんだ
GitHubで使われている Travis CI のような連携アプリを作りたい!
と思いついたので、まずはステータスを切り替えれるようにするところまで進んでみる。
※セキュリティとか置いておいて、まずは必要最低限まで
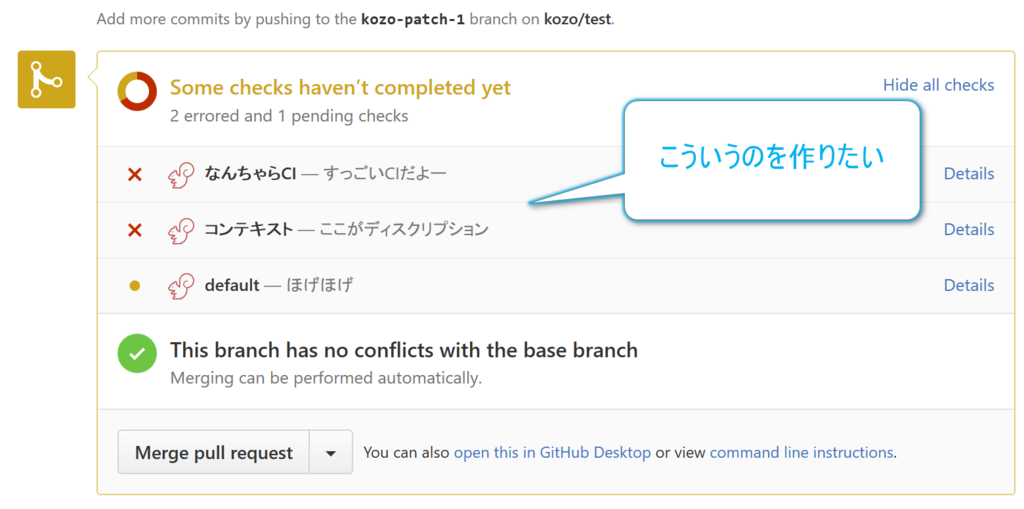
アプリケーション作成
以下の順番でアプリケーション作成画面まで進む。
[GitHub] - [Settings] - [OAuth applications] - [Register a new application]
進めたらアプリケーション作成
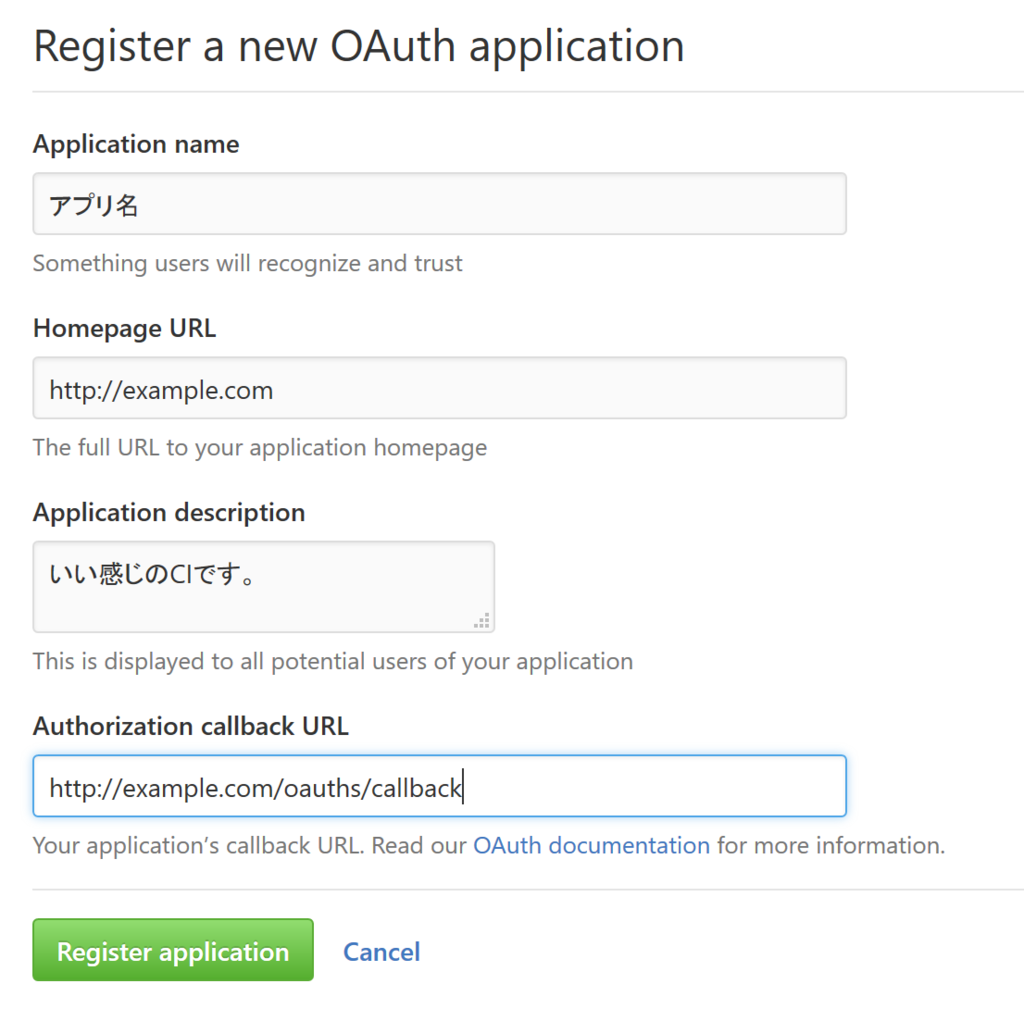
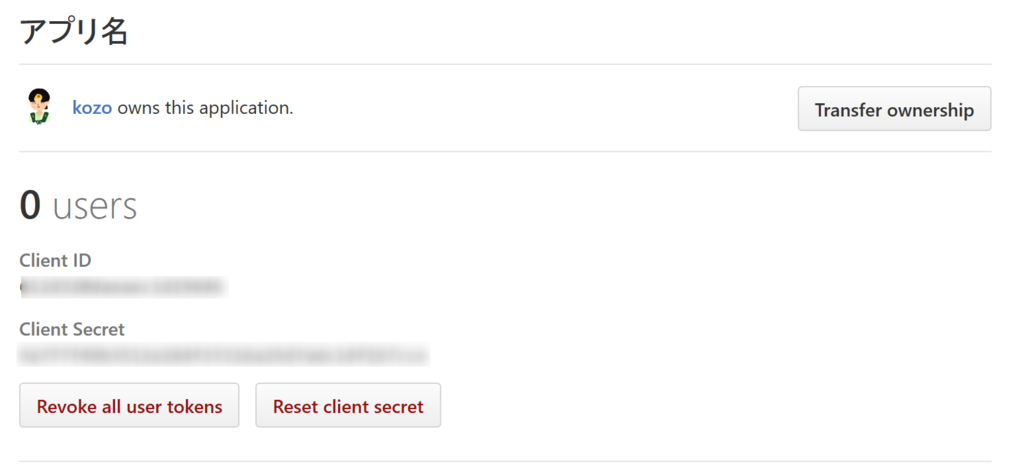
callback URL Client ID Client Secret をメモっておきます。
OAuth認証
まず、GitHubにアクセス
Client ID には先ほどメモっておいたものを使います。
https://github.com/login/oauth/authorize?client_id={Client ID}&scope=repo:status
認証を行うと callback URL に設定したURLに code が戻ってきます。
http://example.com/oauths/callback?code={コード}
次に コード を利用して、アクセストークンを取得します。
取得した、 コード Client ID Client Secret を利用します。
https://github.com/login/oauth/access_token?code={コード}&client_id={Client ID}&client_secret={Client Secret}
GitHubステータス変更
以下のAPIを実行して対象プルリクエストの head => sha を取得する
https://api.github.com/repos/:owner/:repo/pulls - :owner => GitHubユーザー - :repo => リポジトリ
以下のURLに対して必要な情報をPOSTします。
https://api.github.com/repos/:owner/:repo/statuses/:sha - :owner => githubユーザー - :repo => リポジトリ名 - :sha => pullsで取得した sha
POST値
JSONで以下の内容をPOSTする
- state : pending, success, error, failure のいづれか
- target_url : 詳細ページへのリンク
- description : 説明
- context : 見出し
その他
アクセストークンの使い方
Authorization: token {アクセストークン} の形でヘッダーに組み込む
or
?access_token={アクセストークン} の形でGET値のパラメーター組み込む
UserAgentが必須である
ヘッダーにユーザーエージェントとして、 アプリ名 を指定する
とりあえず、ここまで
次はhook処理
Vagrant + Hyper-Vでboxを作成する
自分の開発環境はVagrant + Hyper-Vを使っているのですが、 今回ノートPCを新しく購入したこともあって、ゼロからVagrantを起動しようとしたら自分が利用していたboxの公開が終了してました。。。
Vagrant + Hyper-Vは選択肢少ないんですよね。。。
なので今回はbox作成をメモ代わりに残しておこうと思います。
※Windows + Hyper-Vなこともあって色々躓きました。。。
ここに記載する内容は必要最低限にしてあります。
CentOS7のイメージ(iso)からOSを起動する
以下のURLからCentOSのイメージをダウンロードして、CentOSを立ち上げます。
自分は Minimal ISO の CentOS7 64bit を利用しました。
hypervkvpdのインストール
hypervkvpd をインストールしておかないと Waiting for the machine to report its IP address... と出たところでタイムアウトします。
yum install hypervkvpd systemctl enable hypervkvpd
vagrantユーザーの作成 + 鍵ファイルの設置
passwd # rootのパスワードはvagrantに設定 useradd -g wheel vagrant passwd vagrant # vagrantのパスワードはvagrantに設定
mkdir /home/vagrant/.ssh chmod 700 /home/vagrant/.ssh cd /home/vagrant/.ssh curl -k -L -o authorized_keys 'https://raw.github.com/mitchellh/vagrant/master/keys/vagrant.pub' chmod 600 /home/vagrant/.ssh/authorized_keys chown -R vagrant:wheel /home/vagrant/.ssh
その他設定
systemctl stop firewalld systemctl disable firewalld vi /etc/selinux/config - SELINUX=enforcing + SELINUX=disabled vi /etc/sysctl.d/disable_ipv6.conf + net.ipv6.conf.all.disable_ipv6 = 1 + net.ipv6.conf.default.disable_ipv6 = 1 vi /etc/sysconfig/network-scripts/ifcfg-eth0 - UUID=XXXXXXXXXXX
sudoの設定
visudo # コメントアウトを外す %wheel ALL=(ALL) NOPASSWD: ALL
キャッシュの削除
完成するbox自体のサイズを小さくするために、キャッシュを削除しておきます。
yum clean all rm ~/.bash_history history -c
OSの終了
shutdown -h now
作成したOSをエクスポートする
Hyper-V マネージャーを開いて、仮想マシンをエクスポートします。

boxの作成(その1)
エクスポートしたフォルダを開くと以下のようになってるはずです。
- Snapshots
- Virtual Hard Disks
- Virtual Machines
上記のうち、 Snapshots は不要なので削除します。
boxの作成(その2)
エクスポートしたフォルダに metadata.json を作成する。
最低限以下のような内容になります。
{
"name": "sakutarou/centos7",
"provider": "hyperv"
}
作成後、以下になります。
- Virtual Hard Disks
- Virtual Machines
- metadata.json
boxの作成(その3)
Virtual Hard Disks , Virtual Machines , metadata.json の3つ選択した状態で、zip圧縮します。
※この時、上階層のフォルダを選択してzip圧縮するではなく、3つを選択して圧縮してください。
zipファイルが完成後、拡張子を .box に変更してください。
これでbox完成です。
boxとして利用する
以下のコマンドを実行すれば、作成したboxファイルを利用することが出来ます。
vagrant box add --name "sakutarou/centos7" "centos7.box"
もしくは、atlasにアップするなどして利用してください。
その他
これ使ったら、もっと簡単に作成できるかも?
何も試してないけど
などなど
CentOS7でPowerShellを実行する
さて、別にPowerShellを日頃からばりばり使っているわけではありません。
コマンドじゃないとめんどくさいときに、やっとPowerShell出てきてやっと使うレベルです。
あとは、Vagrant立ち上げるとき。。。
なぜ、CentOS7でPoserShellなのかというと、ついにWindowsから「コマンドプロンプト」が消えるらしいです。
そもそも、自分は開発OS自体はWindowsなので、使えた方がいろいろと効率がいいはずです。きっと。。。たぶん。。。
とりあえずトライ!
http://business.newsln.jp/news/201612072350480000.html
インストール
yum install https://github.com/PowerShell/PowerShell/releases/download/v6.0.0-alpha.13/powershell-6.0.0_alpha.13-1.el7.centos.x86_64.rpm
実行
powershell で実行できます。
powershell PowerShell Copyright (C) 2016 Microsoft Corporation. All rights reserved. PS /root>
とりあえずコマンドレットの数を計測してみる
必要かは別として、Windows10 と CentOS7 を比較すると2500くらいは差がありますね。。。
# CentOS 7 Get-Command | measure | select count Count ----- 349
# Windows10 Get-Command | measure | select count Count ----- 2725
参考
CakePHP3のMiddleware導入
この記事は 「Fusic Advent Calendar 2016の6日目」になります
使ってますか?Middleware
これですね。CakePHP3.3から導入されている機能ですね。
http://book.cakephp.org/3.0/ja/controllers/middleware.html
Middlewareって何?
アクセスに対するリクエスト、レスポンスに対して処理を挟むことができます。
処理を挟むといわれると、Controllerには initialize とかありますけどもっと前に処理を挟むことが可能になります。なります。
また、 PSR-7 に互換しているため、 Packagist などで公開されている PSR-7 互換のライブラリを利用することが可能となります。
例えば、 Laravelで利用されているMiddlewareをCakePHPで利用するということも可能になります。(Laravelに依存していなければ)
どのタイミングで動くの?
初期だと以下の順番で動作します。
- ErrorHandlerMiddleware(リクエスト処理)
- AssetMiddleware(リクエスト処理)
- RoutingMiddleware(リクエスト処理)
- CakePHP
- RoutingMiddleware(レスポンス処理)
- AssetMiddleware(レスポンス処理)
- ErrorHandlerMiddleware(レスポンス処理)
この図のようにMiddlewareを複数重ねていくイメージで動作します。

どんなところで使えるの?
認証やリクエストオブジェクトやレスポンスオブジェクトの加工、IPアドレス制限などアプリケーションが起動する前の処理などは適した処理だと言えると思います。 レスポンス側だと、ログ出力や実行時間の計測などがいいのでしょうか。
上記の図でもそうですが、 initializeはアプリケーションが起動した後になります。 認証などは起動前の処理でいいものはいろいろとあると思われます。
Middlewareサンプル
1メソッドの中で、リクエスト処理、レスポンス処理を行います。 癖はありますね。
<?php
// src/Middleware/TrackingCookieMiddleware.php の中で
namespace App\Middleware;
class TrackingCookieMiddleware
{
public function __invoke($request, $response, $next)
{
// ここでリクエスト処理
$response = $next($request, $response);
// ここでレスポンス処理
return $response;
}
}
Middlewareの使い方
Middlewareの起動などの設定は src/Application.php に記述します。
必要なMiddlewareを追記してきます。
注意点としては、作成したMiddlewareの __invoke にrequest, responseオブジェクトが渡ってきますが、
それぞれ、 Zend\Diactoros\ServerRequest, Zend\Diactoros\Response になっており、 Cake\Network\Request, Cake\Network\Response とは違うことに注意が必要です。
webroot/index.php の $server->run() の引数に利用したいオブジェクトを渡すと、Cake\Network\Request, Cake\Network\Response など使いたいオブジェクトに切り替えることが可能です。
メンテナンス画面表示用プラグイン作ってみた
Middlewareの勉強がてら、 Maintenanceプラグインを作ってみました。 簡単にメンテナンス画面に切り替えるためのプラグインになります。